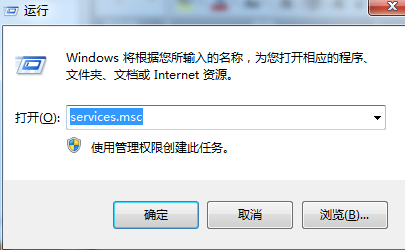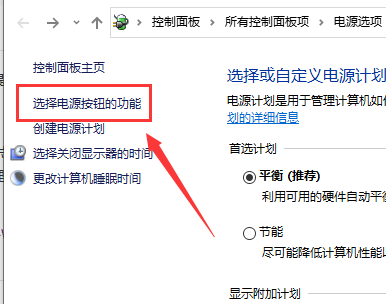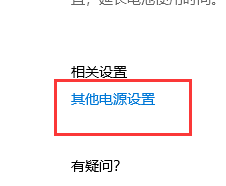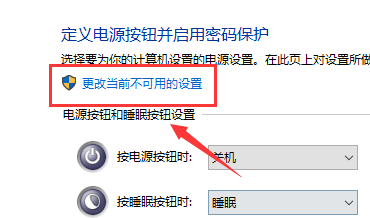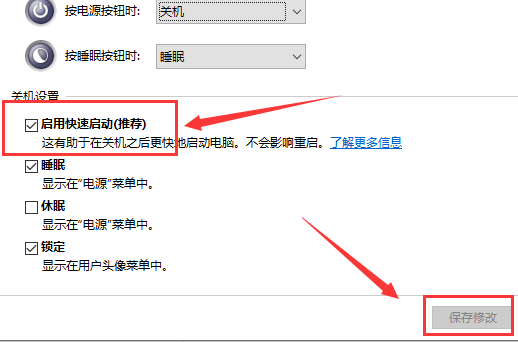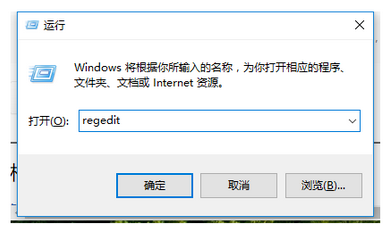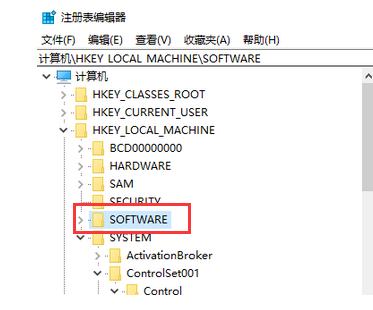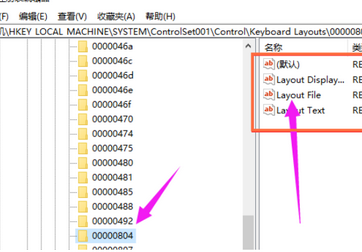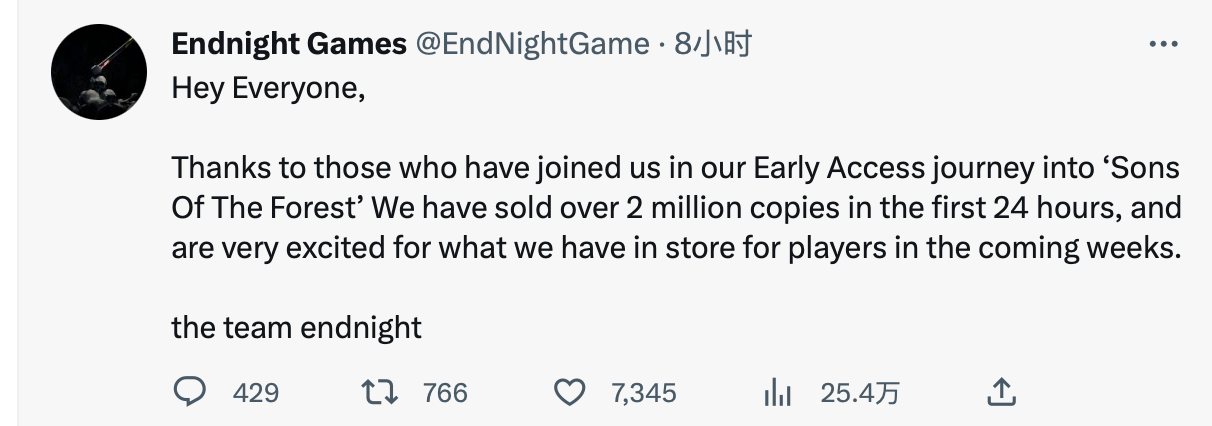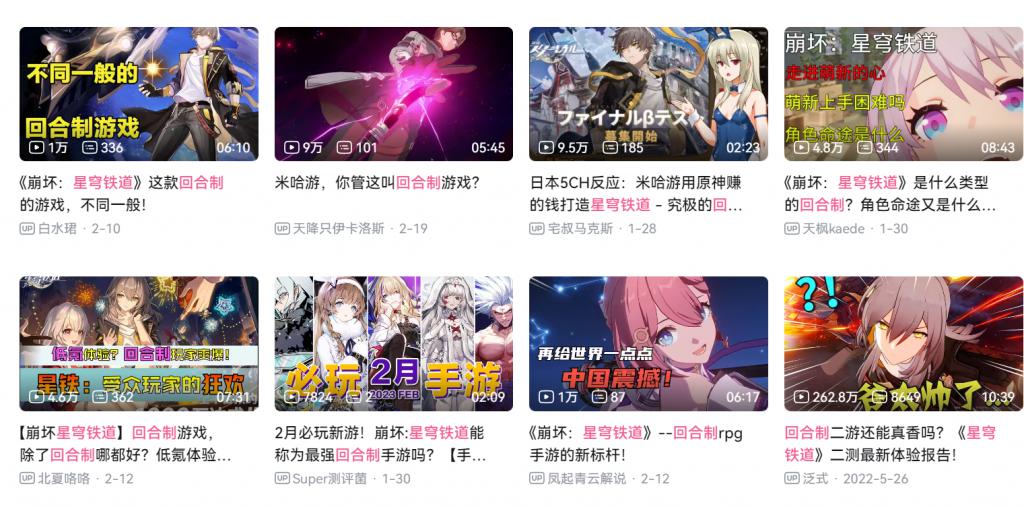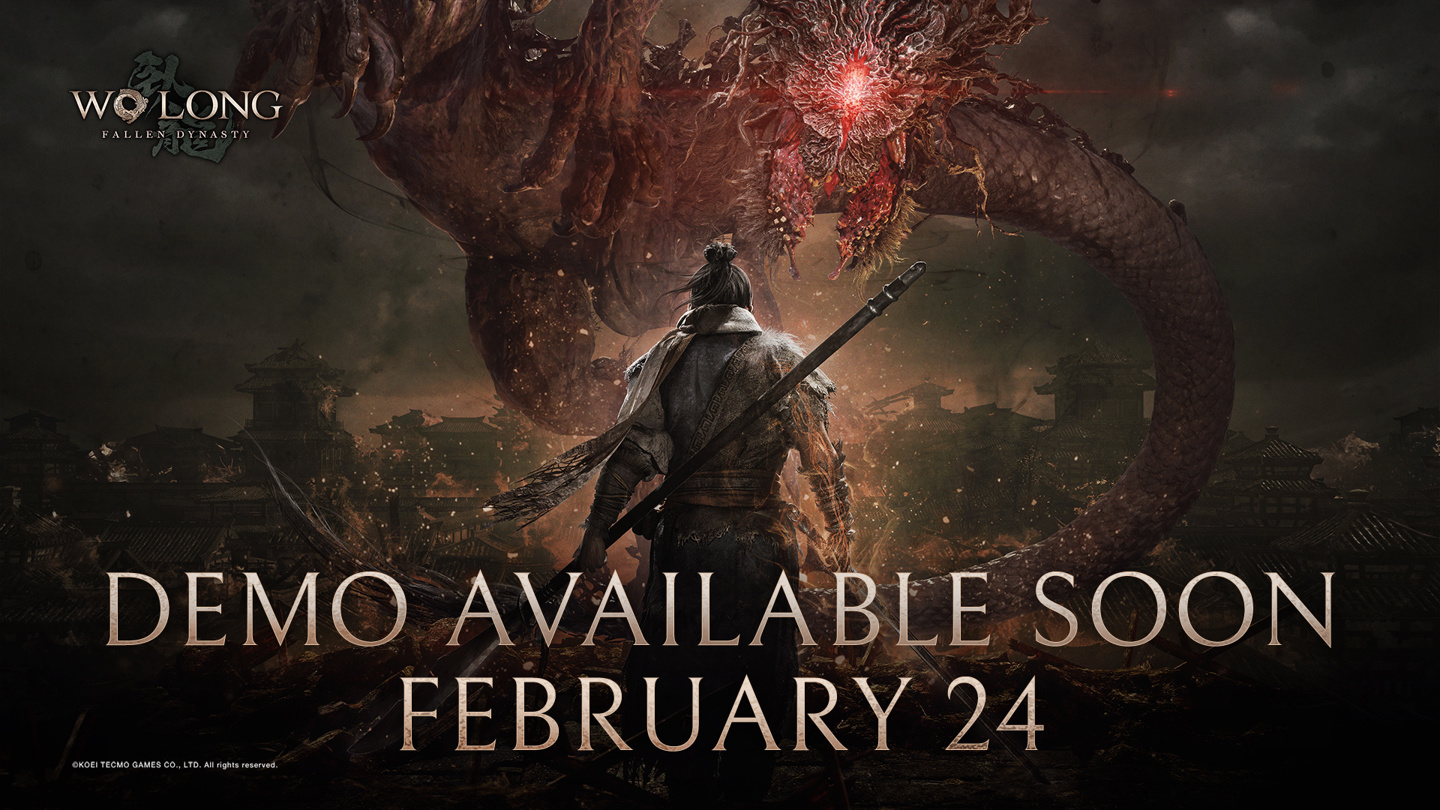win10系统的体验感是非常棒的,但偶然也会出现一些小问题,例如小编就遇到过win10系统的键盘无法输入,键盘也失灵了怎么办呢,接下来就一起来看看小编是怎么解决的吧。
方法一
第一步:打开设置面板,选择系统。
第二步:选择电源和睡眠,点击其他电源设置。
第三步:选择电源按钮的功能。
第四步:选择更改当前不可用的设置。
第五步:勾选启用快速启动(推荐),点击保存修改,重启即可。
方法二
第一步:也可以按快捷键【Win+R】,打开运行窗口,输入regedit,点击确定。
第二步:打开注册表编辑器,点击路径【HKEY_LOCAL_MACHINE SYSTEMControlSet001ControlKeyboard Layouts】,仔细检查,会发现以0804结尾的都是简体中文输入法。
第三步:打开【00000804】,在右侧找到【Layout File】选项并双击,弹出对话框,将数值数据中的【kbdus.dll】改为【kbdjpn.dll】,最后点击确定。